Contacts User Guide
You can print mailing labels, envelopes, or a list of contacts using information in the Contacts app.
Return Address Label mac software, free downloads and reviews at WinSite. Free Mac Return Address Label Shareware and Freeware. Avery ® Address Labels with Easy Peel ® for Laser Printers, 1' x 2⅝' Template 5160, 30 per Sheet. The easy peel Address Labels are perfect for high-volume mailing projects, or to use for organization and identification projects. Create your own design by downloading our blank templates that you can complete within 4 easy steps in minutes.
Print mailing labels
In the Contacts app on your Mac, select contacts or a group.
Only contact cards with addresses will be printed.
If you want to print a return address label, select your contact card.
Choose File > Print.
Click the Style pop-up menu, then choose Mailing Labels.
If you don’t see the Style pop-up menu, click Show Details near the bottom-left corner.
Click Layout or Label to customize mailing labels.
Layout: Choose a label type, such as Avery Standard or A4. Or choose Define Custom to create and define your own label.
Label: Choose additional items to include on labels. For example, you can:
Print labels in alphabetical order or by postal code
Include the company name and country or region
Include an image
Change the font and font color
Click Print.
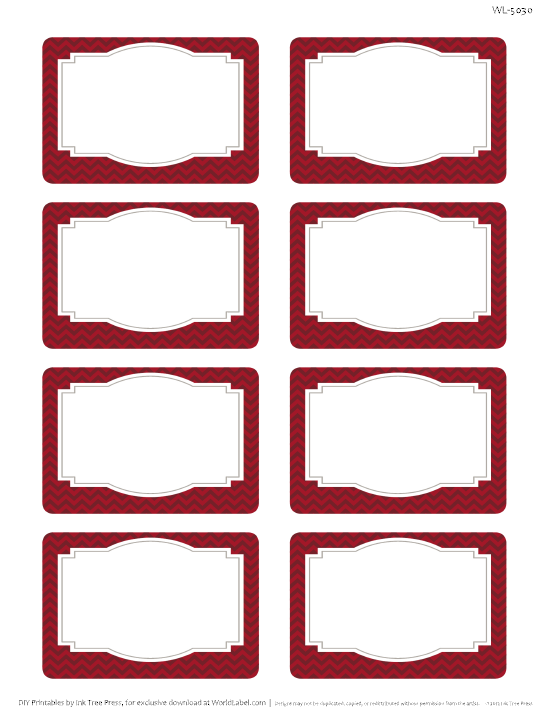
To change the order of the first and last name in mailing labels, change the setting of the Show First Name option in Change General preferences.
Tip: Want to print the same address on a page of labels? Create a group that contains the contact card with the address you want to print. Copy and paste the card in the group as many times as you need. Then select the group and print.
Print envelopes
In the Contacts app on your Mac, select contacts or a group.
Only contact cards with addresses will be printed.
Choose File > Print.
Click the Style pop-up menu, then choose Envelopes.
If you don’t see the Style pop-up menu, click Show Details near the bottom-left corner.
Click Layout, Label, or Orientation to customize envelopes.
Layout: Choose a standard envelope size from International, North American, or Japanese layouts. Or for a nonstandard envelope size, choose Define Custom to create and define your own layout.
Label: Choose additional items to include on envelopes. For example, you can:
Include your return address (it must appear on your contact card)
Print an envelope for a specific address (such as work) or all addresses (for contacts who have multiple addresses)
Print envelopes in alphabetical order or by postal code
Include the company name and country or region
Include an image
Change the font and font color
Orientation: Print envelopes in portrait or landscape orientation.
Click Print.
Print lists
In the Contacts app on your Mac, select contacts or a group.
Choose File > Print.
Click the Style pop-up menu, then choose Lists.
If you don’t see the Style pop-up menu, click Show Details near the bottom-left corner.
Choose the paper size and orientation, then select the information (attributes) to include in the list.
Click Print.
You can’t print directly from a network directory service. To print contacts from a directory, first drag them to another account.
Make Address Labels On Mac
Worldlabel.com has released a large collection of label templates for download for the word processor Pages which works on Apple Mac computers. Downloads are free. The collection of label templates for Pages for Mac includes: address, shipping, CD, DVD, mailing and other types of labels and sizes. Making your own labels with Pages using these blank label templates is easy and the set up time is quick.
Since Pages does not ship with built in label templates, and after receiving many request for label templates for the Mac, we created a large collection of templates for Mac users. It has been needed for a long time. Even though MS Word templates can be opened in Pages, compatibility issues still remain.
Easily download free Pages label templates for laser and inkjet printing. Design and create your own labels using these blank templates. We offer a complete collection of label templates for your Mac Pages Word Processor. The collection has over 100 sizes and types which include CD, DVD, mailing, address, shipping, VHS, diskette, round and other types of labels and sizes. Mini CD and Business card CDs. This collection of free templates also includes label size similar in size to Avery®, oval sizes, popular bottle and wine label sized templates, name badge, file folder and lots more. Also included are templates for general labeling needs like filing, storage and many other application. Templates are blank and are excellent for designing labels by importing images, using text boxes, shapes and other design functions in Pages to help you personalize the labels. Templates are free for use in any manner and are governed by the Public Domain License.
Templates are in Pages file format .template and download is a compressed file. Templates are in US Letter size – 8.5” x 11” and will work with Pages installed on on all versions of the Mac operating systems. To download, right click “Save target As” > decompress the Zip file and then open the file. Once you download and open the compressed file, you will be prompted to add the template to the Pages “template chooser” and filed in My Templates – from there you can open and start creating your labels.
You will be prompted to add the template to the Template Chooser

The Template Chooser interface
Open templates with an image inserted
Tips:
A) If your Template opens blank: click on the field and the right bar will open, select first Table option
Free Label Templates For Mac
Your template will look like this now, and ready for editing >>>
B) Click on the tab Arrange, and select Move With Text – this will make it easier to position images and text boxes
C) These Templates can work in Pages on the iCloud but first need to be saved as a .page file and then uploaded.
