As we all know, it's easy to enjoy Prime videos online, but when it comes to watching Amazon Prime videos offline, you might find that you are only allowed to download Amazon Prime videos to few compatible devices including iPhone, iPad, Tablet and Android device. Therefore many friends are confused about how to download movies from amazon Prime to computer.

I tried downloading amazon prime video in the App Store to my iPad mini. The app pops up but it won’t let me download. I click on the get icon and it won’t do anything. The get icon also appears light in color if you compare to other apps that I can actually download. Download and install the Amazon Prime Video app in the App Store. After installation, sign in to your account and start browsing for videos. When you’ve found the tv show or movie you want to download, open it, and tap the Download button. See Also: How To Download Twitter Videos. Download and then install VideoDuke, video downloader for Mac. Run the application and select from YouTube, Vimeo or Dailymotion in the main window. Navigate those websites directly from the Mac video downloader interface, without needing to use a browser. After you’ve identified the video you want to download, it will be processed by VideoDuke. Download the Prime Video app Unlimited One-Day Delivery and more Prime members enjoy fast & free shipping, unlimited streaming of movies and TV shows with Prime Video.
Amazon Prime Video Mac App
Well, a professional video recorder can help you out. Go ahead, you can find out the ultimate method for downloading Amazon Prime videos to PC/Mac.
You May Like:
Part 1. Can You Download Amazon Prime Videos to PC?
Can I download movies from Amazon Prime to my computer? As mentioned above, it's impossible to directly download Amazon Prime video to PC or Mac because of the DRM protection. In order to enjoy Amazon Prime videos on computer, you can use a professional video recorder like TuneFab Screen Recorder to record Amazon Prime videos. After recording, you can watch the videos on PC/Mac anytime you like.
Next up let's walk through the ultimate method for recording Amazon Prime video to PC or Mac.
Part 2. How to Download Amazon Prime Video to PC/Mac
Before getting started on downloading Amazon Prime video to your computer, you need to make a good preparation.
#1. TuneFab Screen Recorder
As a powerful screen recorder, TuneFab Screen Recorder enables users to record all screen activity, streaming video, online meeting, etc. as common formats and capture a screenshot. Moreover, it's very easy to edit the Amazon Prime videos during recording. The latest version for PC offers 'Task Schedule' function which allows users to record Amazon Prime videos automatically.

Before saving Amazon Prime video to MP3 files, you need to click on below download button to download TuneFab Screen Recorder on your computer.
#2. Amazon Prime membership
When you find Amazon Prime isn't available in your country or region, you need to join Prime Video. To do that, go to PrimeVideo.com, click on 'Sign In' icon on the top right corner and enter related information.
Ultimate Method for Downloading Amazon Prime Video to PC
Step 1. Select 'Video Recorder' to Record Amazon Prime Video
Launch TuneFab Screen Recorder, then click on 'Video Recorder' icon on the main interface to record Amazon Prime video.
Step 2. Find An Amazon Prime Video to Record
Before adjusting recording parameters, go to Amazon.com, sign in with your account and get ready to play the Prime video that you want to download on PC.
Step 3. Select Recording Area & Audio Input
Turn on the 'DISPLAY' option and choose the area of the screen you want to capture.
Full Screen: Select 'Full' to record full screen.
Selected Region: Choose 'Custom' to record a specific region according to your Prime video window size. When you choose the 'Custom' option, you can draw the recording area by the mouse.
Enable 'System Sound' section and then move the slider to adjust the sound volume. During recording Prime video, you can also adjust the system audio in your preference.
Step 4. Select MP4 As Output Format
Click on 'Setting' icon above the 'Microphone' section to go to the 'Preferences' window, then choose 'Output' option on the left list and select MP4 as the output video format.
Note: In order to avoid recording your Microphone voice into the Amazon Prime video, don't forget to switch off 'Microphone' section before recording.
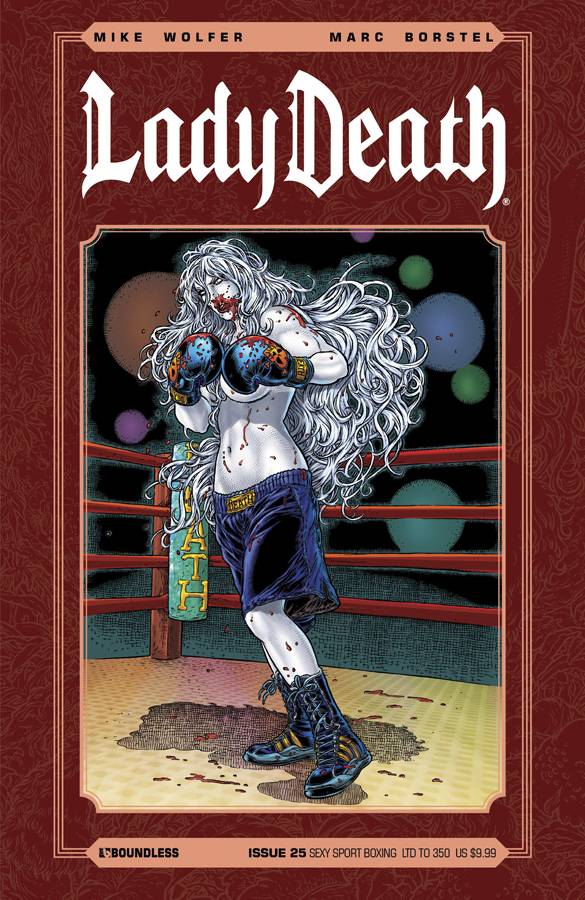
Step 5. Click on 'REC' to Start Recording Amazon Prime Video
Now, what you need to do is to click on 'REC' button on the right of 'Video Recorder' screen and then immediately click on the playback button on the Amazon Prime video window to start recording.

When you finish recording, click on 'Stop' icon on the recording panel to end the process.
Now you can preview the recorded Amazon Prime video by clicking at the 'Play' button.If you are satisfied with the result, then click on 'Save' button to save the Amazon Prime video on PC. If not, then click on 'Re-Record' to start over.
Easy Method for Downloading Amazon Prime Video to Mac
TuneFab Screen Recorder is also available on Mac. The interface for Mac is similar to the interface for Windows. To download Amazon Prime video to Mac, follow the below method.
Step 1: First launch the software and then click on the menu button next to the Computer-shaped icon to set recording region to fit the Amazon Prime video window.
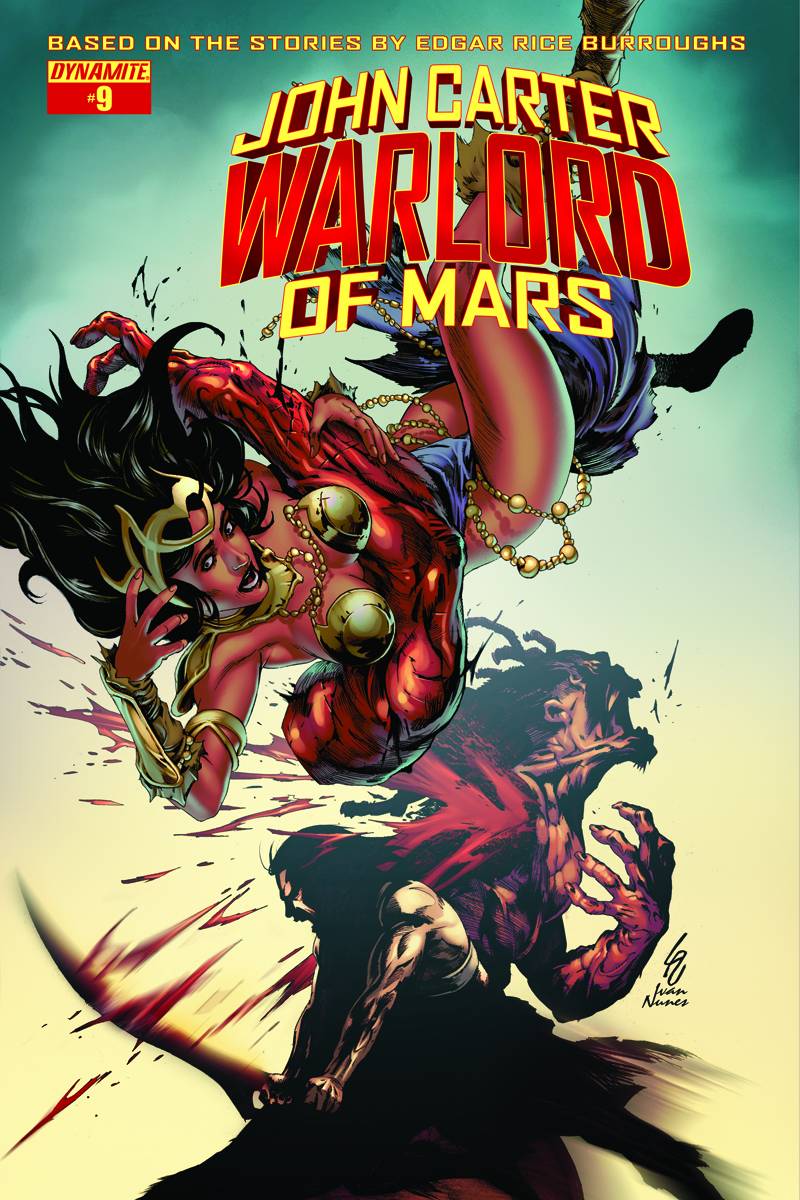
Step 2: Then click on the menu button next to the Microphone-shaped icon and select built-in input as the audio input sources.
Step 3: Click on 'REC' to start recording Amazon Prime video on Mac and click on 'Stop' to stop recording. At last, don't forget to click on 'Save' button to save the Amazon Prime video on your computer.
Conclusion
Now I believe that you won't be confused about how to download Amazon Prime video anymore. But please note that TuneFab Screen Recorder is an indispensable tool. Next time when you travel abroad, you can still enjoy Amazon Prime videos offline if you've downloaded them with TuneFab Screen Recorder.
Amazon Video App For Macbook
